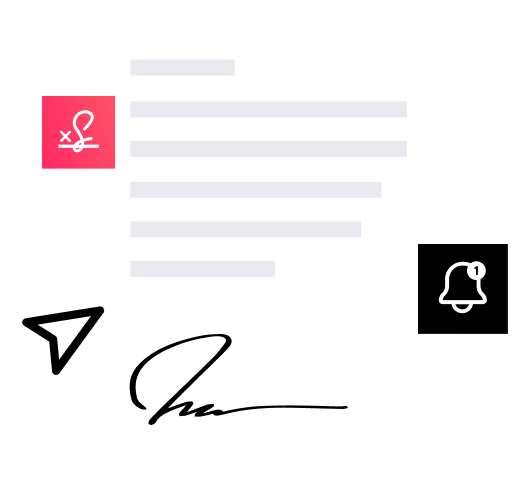A clean dataset of contract dates and dollar amounts makes budget forecasting a lot more accurate and efficient. Contract management software can be a helpful tool for automatically extracting information from contracts to construct your budget. And it only takes a few clicks.
Once you’ve extracted your contract data to an Excel spreadsheet, you can analyze it right in Excel, or import it into your enterprise resource planning (ERP) platform for more in-depth forecasting. Here’s a step-by-step walkthrough on how to do that.
How to extract contract deadlines in an Excel file to construct budgets
In Concord, you can automatically extract main contract conditions to Excel. Just follow these steps from the Deadlines page:
- Apply filters as needed, then click the Export button.
- Select Export list from the toolbar above the documents.
- The Export choice modal window will open.
- Choose to export your deadline report data as a CSV or Excel file.
- Click Export to generate the file.
Three ways to extract contract information to Excel for budgeting
If a different data structure would be more helpful, Concord also gives you the option to export a spreadsheet of contract conditions, deadlines, and/or all contract details. Here’s how.
Option #1: Export an Excel file of conditions from all your contracts
In your Concord Document Inbox, go to Actions → Export List. This will export data from all contracts in your inbox into a single Excel spreadsheet. The spreadsheet will list each contract’s title, its current status, and the names of the parties you signed with.
Option #2: Export an Excel file of all contracts and their deadlines
On Concord’s Deadlines tab, click Filter → Export List. This will export an Excel spreadsheet listing each of your documents with upcoming contract deadlines, as well as the deadlines for each of those individual contracts.
Option #3: Export an Excel file containing all contract details
In Concord’s Reporting section, open a report, and filter to select the contracts whose conditions you want to export. Then click the Export button at the top right. This exports an Excel spreadsheet that breaks out all data from your contracts’ Summary Panels: lifecycle information, dates, clauses, any info in smart fields, which can include dollar values, etc.
How to analyze contract data to construct budgets in Excel
Once you’ve got your contract information extracted into an Excel spreadsheet, the next step is to analyze it in Excel to create your budget forecast.
Here are some ways to analyze contract data in Excel to start constructing your budget.
Organize your data into relevant categories
Create separate sheets or columns for different types of data such as contract dates, dollar amounts, and contract parties. This helps you keep your data structured and easy to navigate. To create a new sheet, right-click on the sheet tab at the bottom and select “Insert.”
Use PivotTables to summarize data
Insert a PivotTable to quickly summarize and analyze your contract data. Go to the “Insert” tab, click “PivotTable,” and select your data range. You can drag fields to the rows, columns, and values areas to view total contract values, filter by specific time periods, or group data by contract type.
Apply conditional formatting for quick insights
Highlight critical data points using conditional formatting. Select the data range, go to the “Home” tab, click “Conditional Formatting,” and choose a rule type such as “Highlight Cell Rules” or “Data Bars.” For example, to highlight contracts nearing their deadlines, select “Highlight Cell Rules” → “Less Than,” and set a threshold date.
Implement data validation for accuracy
Set up data validation rules to ensure accurate data entry. Select the cells where you want to apply validation, go to the “Data” tab, click “Data Validation,” and choose the criteria. For instance, to restrict date entries, choose “Date” from the Allow dropdown, and set the start and end dates.
Use Excel formulas for automatic calculations
Use Excel formulas to automate calculations. For example, to calculate the total contract value, use the SUM formula: =SUM(B2:B10). For monthly budget allocations, divide the total value by the contract duration: =B2/C2 where B2 is the total value and C2 is the number of months.
Create charts for visual representation
Create charts to visualize your contract data. Select the data range, go to the “Insert” tab, and choose a chart type such as a bar chart or line chart. This helps you see trends and make data-driven decisions. For example, to create a bar chart of monthly contract values, select the relevant data and click “Insert Column or Bar Chart.”
How to construct a budget using extracted contract information
The techniques listed above will help you start to organize your contract data in ways that’ll make it useful for budgeting. The next step is to actually construct your budget.
Here are some practical tips for constructing a budget using contract data and Excel techniques:
Identify key budget categories
Review your contract data to identify key budget categories such as labor, materials, services, and overheads. Create separate columns for each category in your Excel sheet to track and analyze expenses accurately.
Project monthly and annual expenses
Use historical contract data to project monthly and annual expenses. For example, if you have recurring contracts, use the AVERAGE formula to calculate average monthly costs: =AVERAGE(B2:B13), where B2:B13 contains monthly expenses.
Allocate funds based on priority
Prioritize your budget allocations based on the importance of each expense category. For instance, allocate a higher percentage of your budget to essential contracts or those with upcoming deadlines. You can create a simple formula to calculate the allocation: =B2/SUM(B$2:B$10)*TotalBudget, where B2 contains the category expense, and TotalBudget is the total available budget.
Monitor variances between projected and actual expenses
Track the variance between your projected and actual expenses to stay on top of your budget. Create a variance column in your Excel sheet and use a simple formula to calculate it: =C2-B2, where C2 is the actual expense and B2 is the projected expense. Highlight significant variances with conditional formatting to quickly identify discrepancies.
Adjust your budget based on performance
Regularly review and adjust your budget based on performance. Use the data from your variance analysis to make informed decisions about reallocating funds or adjusting projections. For example, if a particular category consistently exceeds its budget, consider increasing its allocation in future budgets.
Use scenario analysis for better forecasting
Perform scenario analysis to anticipate different budget outcomes. Create multiple budget scenarios (e.g., best case, worst case, most likely) using different sets of assumptions. Use Excel’s Scenario Manager under the “Data” tab to manage and compare these scenarios easily.
Automate updates with linked cells and formulas
Link cells and use formulas to automate budget updates. For instance, if you update a contract’s dollar amount, the linked budget sheet should reflect the change automatically. Use Excel’s cell linking feature by entering =SheetName!CellReference in the desired cell to establish the link.
These practical tips, combined with the techniques mentioned earlier, will help you construct an accurate budget in Excel using your contract data.
The specific ways you use contract data for budgeting will depend on your job role and the nature of your projects. But by organizing your contract data into Excel and applying the techniques provided here, you’ll be better equipped to create correct and comprehensive budgets.