NEW: See Your Upcoming Deadlines in Multiple Views!
Table of contents
- Comprehensive visibility with dual-view flexibility
- Streamlined navigation with intelligent filtering
- Business benefits
- Accessing the Deadlines Menu
- Understanding the Dual-View System
- Navigating by Deadline Categories
- Filtering Deadlines
- Understanding Deadline Types
- Tips for Effective Deadline Management
- Getting Help
We’re excited to announce a significant upgrade to Concord’s deadline management view, which gives you better visibility and control over your contract deadlines.
Comprehensive visibility with dual-view flexibility
Our new system offers two powerful ways to track your deadlines, each designed with your workflow in mind.
Powerful list view for structured oversight
The enhanced list view delivers instant clarity on your most critical contract information:
- Document details at a glance: Quickly scan essential information including document titles, parties involved, deadline types, and key dates
- Smart sorting capabilities: Organize your view by parties, deadline dates, or total agreement value
- One-click access: Seamlessly navigate to the full contract with a single click, opening documents in a new tab
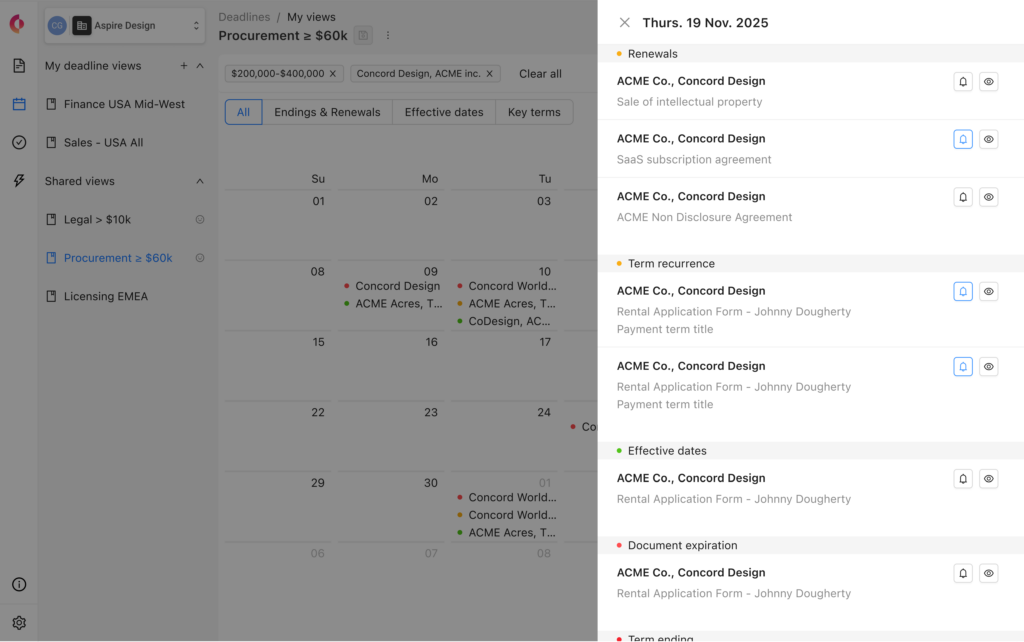
Interactive calendar view for visual planning
What we’re most excited about is our new intuitive calendar interface:
- Color-coded events: Instantly identify different deadline types with our intuitive color system
- Detailed day panel: Click any date to reveal all contracts with deadlines on that day
- Event categorization: Events are organized by type—Effective Dates, Renewals, Term Endings, and more
Streamlined navigation with intelligent filtering
We’ve completely redesigned how you navigate your contract deadlines, making it easier than ever to find exactly what you need.
Purpose-built category tabs
Navigate directly to what matters most with our pre-filtered category tabs like All Deadlines, Endings & Renewals, Effective Dates, and Key Terms. These thoughtfully designed shortcuts help you focus your attention where it’s needed most.
Advanced filtering options
Fine-tune your view with powerful filtering capabilities that adapt to your specific needs. You can quickly focus on deadlines within the next 90 or 180 days, define precise date ranges, or combine multiple filters for highly specific views. Your preferences stay active as you move between views, saving you valuable time.
Business benefits
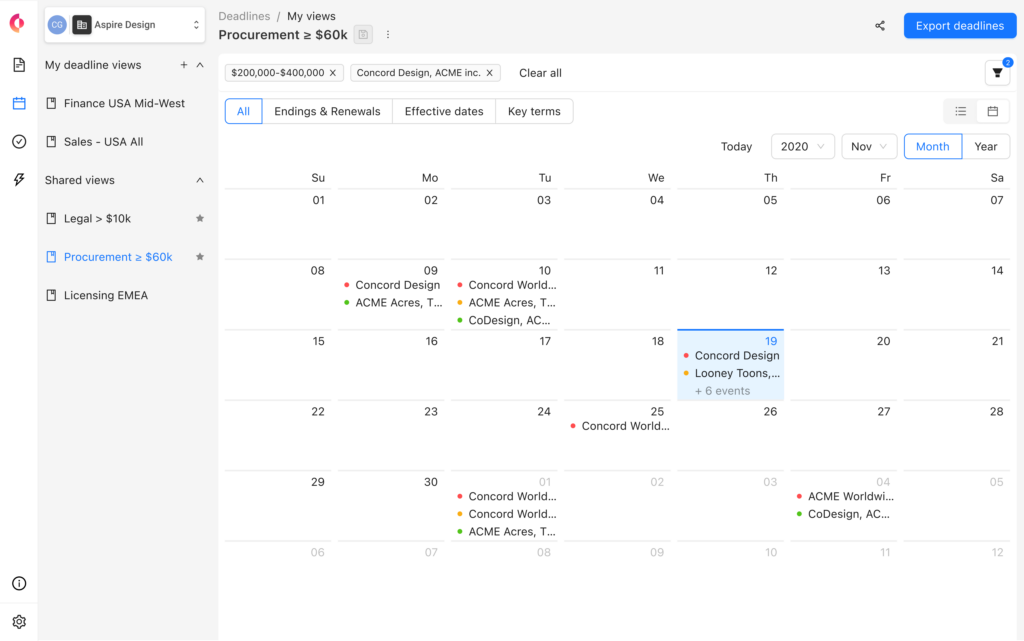
This update transforms contract management from reactive to proactive by giving you comprehensive visibility into every critical milestone. You’ll eliminate missed deadlines, improve contract value through timely renewals, enhance team efficiency, and maintain compliance with contractual obligations.
By bringing all your important dates into clear view, we’re helping you stay ahead of your contract lifecycle and unlock the full value of your agreements.
Accessing the Deadlines Menu
- Log in to your Concord account
- Navigate to the main menu
- Select “Deadlines” from the navigation panel
Understanding the Dual-View System
Concord’s Deadlines Management offers two complementary ways to view your contract deadlines:
List View
The List View presents your deadlines in a structured table format with the following columns:
- Document Title: Name of the contract document
- Parties: Organizations involved in the contract
- Deadline Type: Category of deadline (Expiration, Renewal, Termination Notice, etc.)
- Deadline Date: When the deadline occurs
- Total Ag. Value: The contract’s total value
Key Features:
- Sort columns by clicking the column headers (available for Parties, Deadline Date, and Total Ag. Value)
- Click any deadline to open the associated contract in a new tab
Calendar View
The Calendar View displays your deadlines in a monthly calendar format:
- Color-coded events indicate different deadline types
- Click on any date to view detailed information for that day
When you click on a date, a side panel opens showing:
- The selected date at the top
- Sections for different deadline types:
- Effective date
- Renewals
- Term ending
- Expirations
- Termination Notice Deadlines
- For each contract, you’ll see:
- Either “Signed on [date]” (if signature date is available)
- Or “Effective on [date]” (if only effective date is available)
- Click any document to open the full contract in Concord
Navigating by Deadline Categories
The Deadlines menu includes four tabs that act as pre-filtered views for quick access:
- All: Shows all deadline events without filtering
- Endings & Renewals: Displays only Expiration Dates and Renewal Dates
- Effective date: Shows only contracts with Effective Date events
- Key terms: Displays only Recurring Terms and Expiring Terms events
How to use tabs:
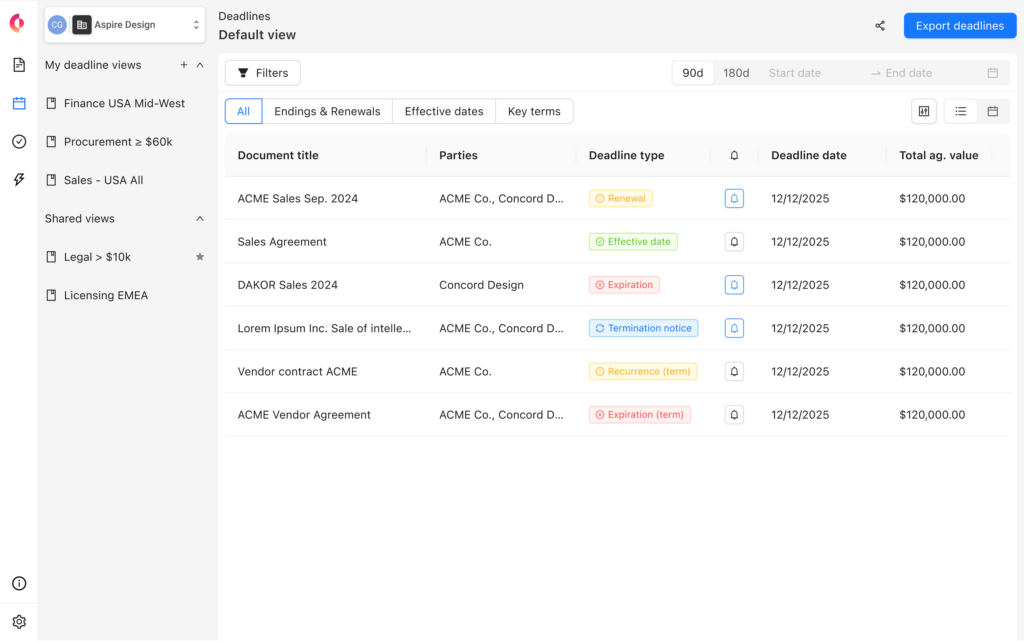
- Click any tab to switch to that filtered view
- Each tab can display in either List View or Calendar View
- Your view preference (List or Calendar) persists as you switch between tabs
Filtering Deadlines
Time-Based Filters
Narrow down deadlines based on timeframes:
- Click the Filter button in the Deadlines menu
- Choose from:
- Next 90 Days: Shows deadlines occurring within the next 90 days
- Next 180 Days: Shows deadlines occurring within the next 180 days
- Custom: Define your own date range
Using the Custom Date Range:
- Select start and end dates using the date picker
- Available range: 6 months before current date to 2 years after current date
- System will display an error if you attempt to select dates outside this range
Combining Filters
For more specific filtering:
- Apply any time-based filter
- Add additional filter criteria like Parties or Deadline Type
- The system will display only deadlines that meet all criteria
Note: Filters remain active when switching between Calendar and List views.
Understanding Deadline Types
Concord tracks five key deadline types:
1. Expiration Dates
- Indicates when a contract will expire
- Visible in both List and Calendar views
- In Calendar view, click the date to see these in the “Expirations” section
2. Renewal Dates
- Shows when a contract is set to renew
- For renewed contracts, all deadlines are recalculated based on the new renewal date
- In Calendar view, click the date to see these in the “Renewals” section
3. Effective Dates
- Indicates when a contract becomes active
- In Calendar view, click the date to see these in the “Effective date” section
4. Term Endings
- Displays when contract terms end
- Shows two categories:
- Recurring Terms: Displayed as “Key term (recurring)”
- Expiring Terms: Displayed as “Key term (expiring)”
- In Calendar view, click the date to see these in the “Term ending” section
5. Termination Notice Deadlines
- Indicates the deadline by which notification must be given to terminate a contract
- In Calendar view, click the date to see these in the “Termination Notice Deadlines” section
Tips for Effective Deadline Management
- Start with the “All” tab to get a comprehensive view of your contract landscape
- Use Calendar View for planning and visualizing your deadline timeline
- Switch to List View when you need to sort or see specific contract details
- Apply the Next 90 Days filter to focus on immediate priorities
- Click on busy calendar dates to see the detailed breakdown of what’s happening that day
- Use the “Endings & Renewals” tab regularly to prevent unwanted contract expirations
- Check your view periodically to ensure you’re not missing any upcoming deadlines
Getting Help
If you encounter any issues or have questions about using the Deadlines Management features, please contact Concord Support at support@concord.com or through the in-app chat feature.




