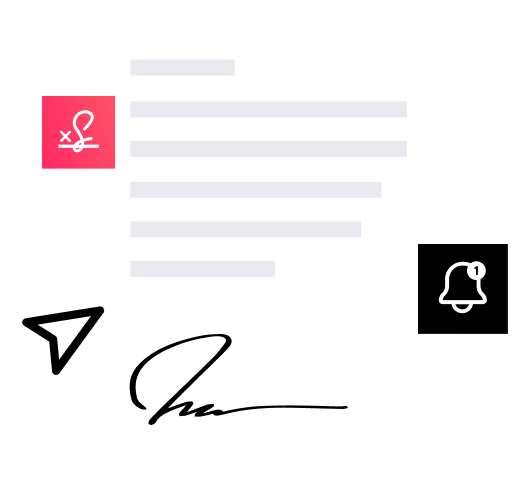If you deal with a high volume of very similar agreements, then creating multiple contracts at once can save you hours of work — and a lot of annoying repetitive data entry.
Say, for example, you need to send out similar intake forms or rental agreements to dozens of customers. With contract management software, you can generate those agreements in bulk from a single template, and send them all for signing at the same time.
Here’s how to create multiple contracts at once with templating and bulk sending.
How to create a template for generating multiple contract
Templates let you create many contracts from a single pre-built document, so you don’t have to keep recreating similar contracts from scratch.
Here’s how to create a contract template in Concord.
- Click the New Document button in the top right of Document Inbox.
- Select Create Template on the next screen.
- Choose Standard Template to upload a file or create a blank document.
- Type and build your document directly within Concord’s online editor.
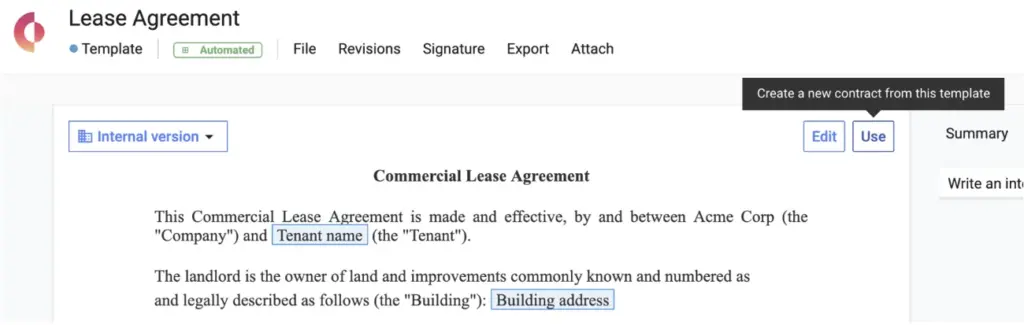
Alternatively, you can upload an existing Word or PDF file to use as a template.
- Choose a PDF or Word file.
- If a Word file is chosen, choose either Word Mode or Live Editor for import.
- Edit the document accordingly.
- Click Save and Share.
A third option is to create a template from an existing document.
- Click Documents on the left-hand panel of your Document Inbox.
- Click the document you would like to templatize.
- Once you’ve opened the document, click File from the top menu.
- Select Copy as a template.
Once you’ve created a template, you can find it in your Document Inbox under Templates, in the left-hand panel. Just select a template to create one or more contracts based on it.
How to generate multiple contracts from a template
You can use an automated contract template to generate personalized contracts in bulk from data entered into a single Excel file — then instantly share those contracts with others for commenting and signing.
Here’s how to generate contracts in bulk with Excel and automated templates.
- Open your template, and click Use at the top right-hand corner of the document
- In the pop-up, click the blue link to download the blank Excel template.
- Open your template file in Excel, and fill out the columns accordingly.
- Each row represents a separate contract.
- Your automated fields will be the columns in blue at the far right of the template).
- To include several email addresses or tags for the same contract, separate them using a comma (not a semicolon) in the corresponding columns.
- Do not enter parties’ email addresses as hyperlinks.
- Do not change column titles in the Excel Template. Changing column titles will prevent Concord from reading the template when you re-upload it.
- Click File, then Save as. Add a title and save as a .xlsx file.
- Back in Concord, in the Automated Template pop-up, click Browse and locate your saved Excel file.
- Select the file from your device’s files list, and click Open.
- Enter a message you’d like all your guests to receive (optional).
- Click the blue Create Documents documents button.
- The documents will populate on your Documents page in the Review stage.
- You can send invited parties their invitations by hovering over the pause icon next to the SHARE button.
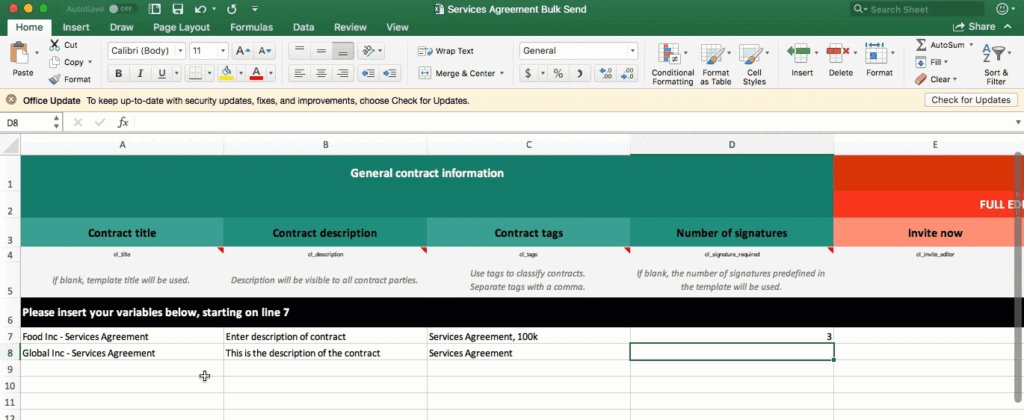
How to bulk upload many signed contracts at once
If you’ve got a large number of contracts already signed, you can upload them all to your contract repository with just a few clicks.
Here’s how to upload many signed contracts at the same time.
- Group all your contracts (as PDF and Word files) together in subfolders within a single folder, based on the tags that you want applied to those files and the folders in which you want the documents to be located within Concord.
- To create a single zip file, select the files or the folder of files on your local operating system, right-click the selection, and select Compress from the context menu.
- In your Concord Document Inbox, click the ⚙ Settings icon at the bottom left-hand corner.
- In the Company Settings section, select Bulk Upload.
- Click the New Upload button in the top-right corner of the page.
- Click Browse and select your Zip file
- Select the folder in which the documents will be located. Your Personal Folder is selected by default.
- Optionally, add one or more Tags. These tags will be added to every document in the batch.
- Click the Start Upload button.
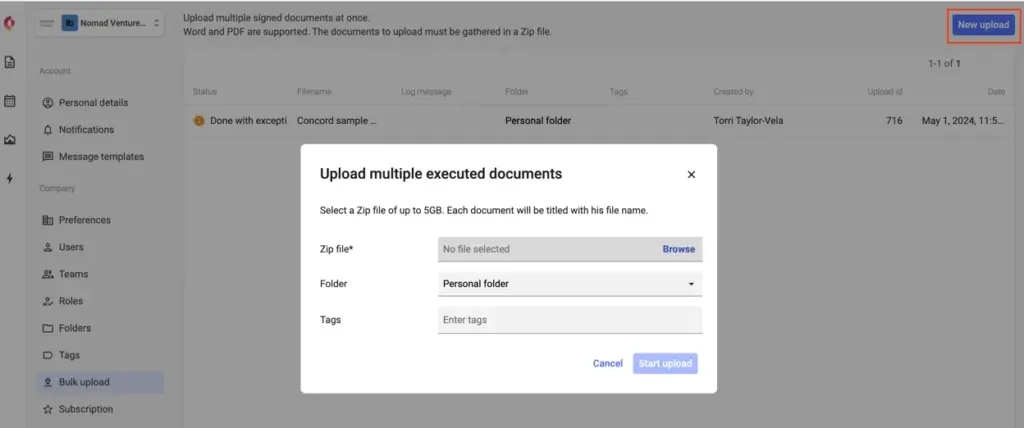
Once you’ve started a bulk upload, you can return to the Bulk Upload page to check its status. It can be helpful to break your uploads into batches for faster processing.
That’s all there is to it! With automated templates, you can generate many similar contracts from data in a single Excel file, and auto-populate them with names, dates and other key details. And with bulk uploading, you can import many contracts into Concord, then use any of them as templates to generate new contracts at scale.